Hướng dẫn chuyển WordPress từ localhost lên hosting
1. Cài đặt MySQLDumper vào localhost
Để làm gì? Để chúng ta có thể backup database của blog WordPress một cách chính xác và ít xảy ra lỗi khi phục hồi lại trên host. Mình đã sử dụng MySQLDumper chính xác là 4 năm nay và không thấy bất cứ một vấn đề gì, vì thế mình khuyên các bạn nên dùng nó để thay thế các script khác liên quan đến backup và restore database.
Để cài đặt, bạn cần tải bản MySQLDumper mới nhất tại trang chủ MySQLDumper.Net . Sau khi tải xong các bạn giải nén ra và upload nó vào thư mục www hoặc htdocs trên localhost, ngang hàng với thư mục WordPress của bạn.
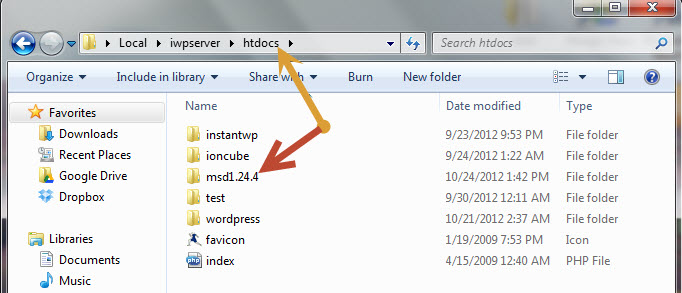
Sau đó các bạn chạy thư mục này với đường dẫn http://localhost/msd1.24.4 hoặc http://127.0.0.1:4001/msd1.24.4 để tiến hành cài đặt.
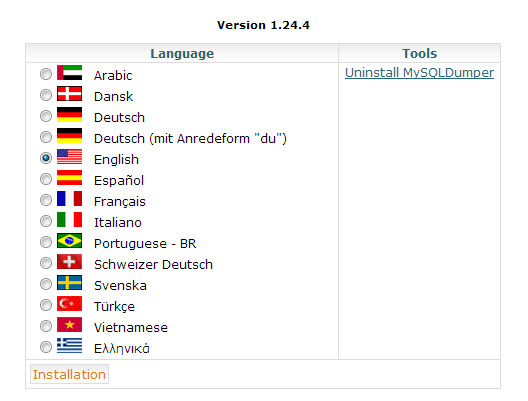
Chọn ngôn ngữ
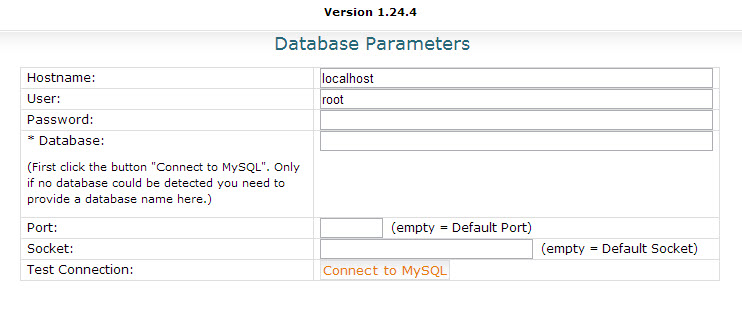
Nhập username và password của database
Một số username và password database mặc định của các phần mềm Localhost thông dụng:
Vertrigo
User: root
Password: vertrigo
InstantWordpres
User: root
Password: để trống
XAMPP
User: root
Password: để trống
Sau khi nhập user và password database vào thì các phần khác bạn để trống, nhấn vào nút Connect to MySQL. Lúc này nó sẽ liệt kê các database có trong localhost ra phía dưới, các bạn nhấn vào nút Save and continue installation.
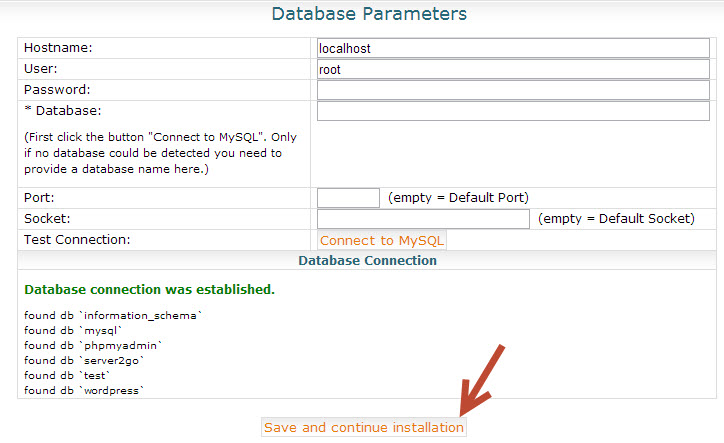
Và đây là “sản phẩm” sau khi bạn cài đặt xong.
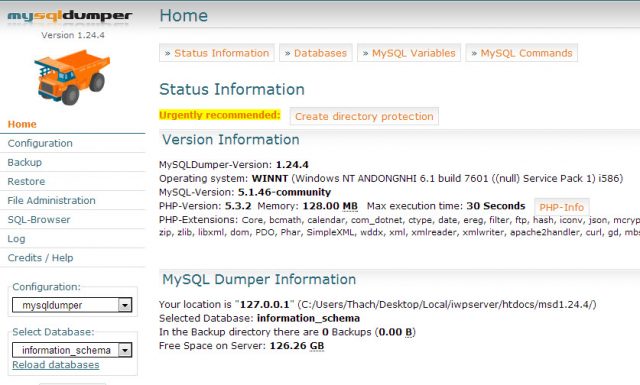
2. Sao lưu (backup) cơ sở dữ liệu trên localhost
Sau khi hoàn tất cài đặt, các bạn nhìn xuống phía dưới ngay chỗ Select Database và chọn database chứa dữ liệu của blog.
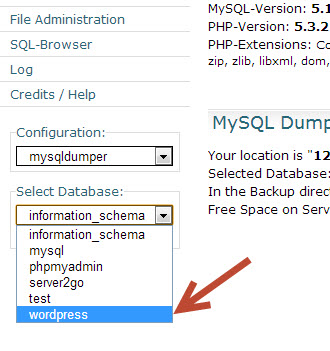
Sau đó bạn chọn backup ở phía trên.

Và chọn Start New Backup
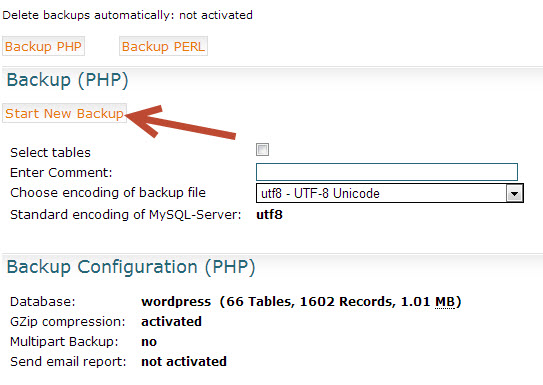
Và nếu backup thành công thì sẽ nhận được thông báo sau
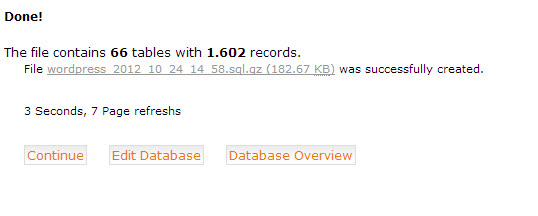
Xong, công việc còn lại của bạn là copy file database đã backup trong thư mục msd1.24.4/work/backup trên localhost ra một nơi nào đấy để chút nữa cần đến.
4. Khôi phục database trên hosting
Upload file database đã backup khi này lên thư mục work/backup trong thư mục mysqldumper trên hosting.
Sau đó truy cập vào MySQLDumper, sau đó chọn mục Restore phía trên.
Ở đây bạn sẽ chọn file database cần phục hồi vào. Sau khi chọn xong thì nhấn nút restore phía trên.
Và đây là thông báo thành công.
5. Chỉnh sửa Site URL trong database
Để sửa được thì bạn truy cập vào PhpMyAdmin trên hosting, bạn có thể dễ dàng tìm thấy nó trong Cpanel của các hosting thông dụng.
Sau đó các bạn tìm tới database WordPress của bạn trong PhpMyAdmin, tìm tới table wp_options và nhấn nút Browse để browse nó ra.
Tìm tới options_name tên là siteurl và nhấn vào nút edit để thay đổi nó thành link blog của bạn.
Sửa xong thì nhấn nút Go để hoàn tất.
6. Sửa web address trong wp-admin
Sau khi sửa site URL trong PhpMyAdmin, blog vẫn sẽ chưa chạy bình thường. Bạn cần phải đăng nhập vào wp-admin, vào Settings -> General và sửa WordPress Address (URL) lại cho trùng với Site URL.
Cuối cùng: Upload bộ wordpress đã được hoàn thiện ở localhost lên hosting bình thường, sau đó sửa lại database, database username và password trong file wp-config.php tương ứng với database mà bạn đã tạo và phục hồi trên host. Bước này thì ai cũng biết cả rồi nên mình không viết thêm nhé. 
7: Thay đổi link ảnh
Cài plugin Safe Search Replace vào, sau đó vào Search & Replace tiến hành tìm cụm từ localhost và đổi thành link website của bạn.
Ok vậy là đã xong.






